Wie erstelle und bearbeite ich Seiten mit WordPress?
Wo kann ich mich anmelden?
Hier bitte mit den Ihnen mitgeteilten Daten anmelden: https://informatikdidaktik.cs.uni-saarland.de/wp-admin/
Was mache ich nach dem Login?
Nach dem Login sehen Sie ihre „Profil“-Seite. Dort können Sie ihr Passwort ändern.
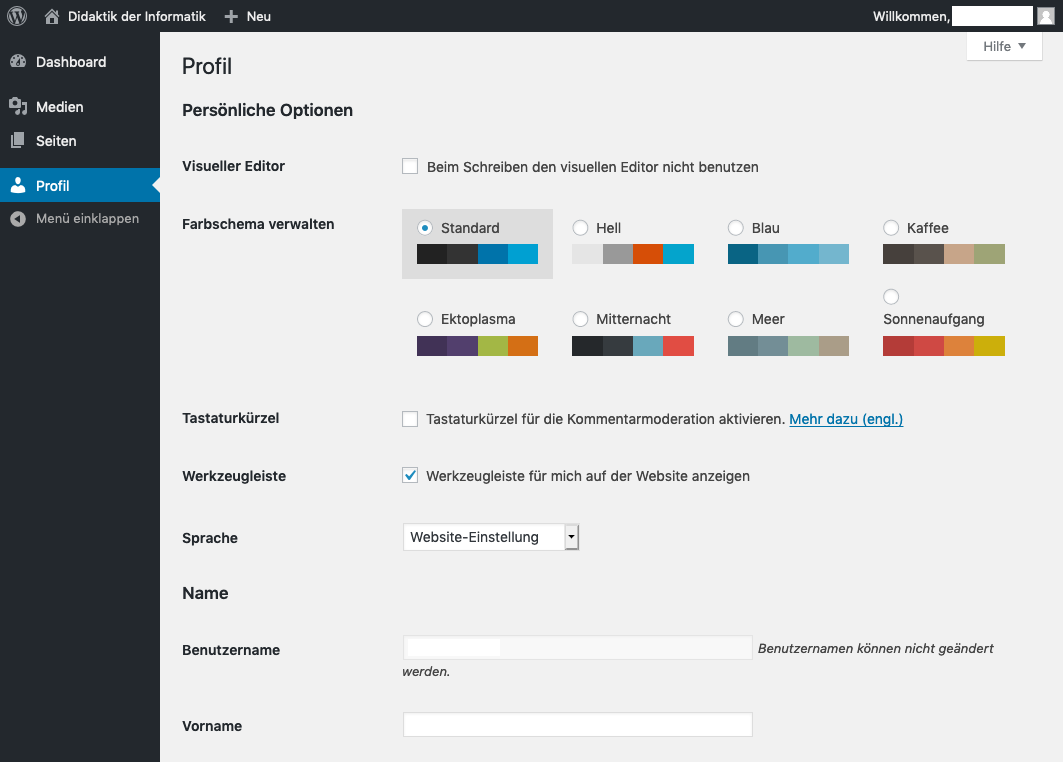
Weitere, persönlich Anpassungen brauchen Sie nicht vorzunehmen. Der Zugang zum WordPress steht Ihnen nur für die Anfertigung ihrer Seminararbeit zur Verfügung.
Wo finde ich meine Seiten?
Im Menü am linken Rand finden Sie unter dem Menüpunkt „Seiten“ alle Seiten, die Sie sehen können.
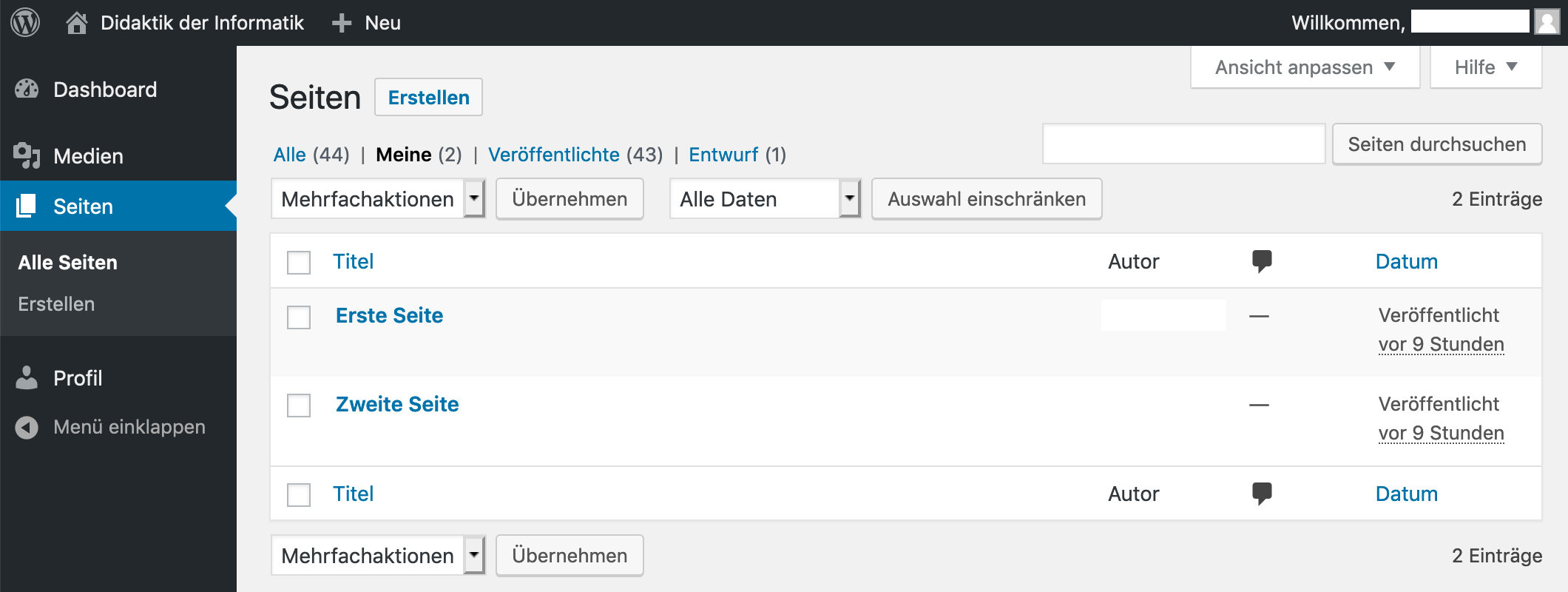
Oberhalb der aufgelisteten Seiten können Sie zwischen „Alle“, „Meine“, „Veröffentlichte“ und „Entwurf“ umschalten. Für Sie ist nur die Auswahl „Meine“ relevant, da Sie nur ihre eigenen Seiten bearbeiten dürfen.
Mit welchen Seiten starte ich?
Jeder Studenten-Account startet mit zwei Seiten, die im Moment „Erste Seite“ und „Zweite Seite“ heißen. Die Namen der Seiten können Sie ändern.
Welche Seiten darf ich bearbeiten?
Sie dürfen nur ihre eigenen Seiten bearbeiten.
Darf ich weitere Seiten erzeugen?
Ja, Sie dürfen weitere Seiten erzeugen, die Sie dann auch bearbeiten dürfen.
Darf ich Seiten löschen?
Nein, Sie dürfen – auch ihre eigenen Seiten – nicht löschen. Sie können jedoch Seiten auf den Status „Entwurf“ stellen, womit sie im Internet nicht erreichbar sind.
Da Sie ihre eigenen Seiten jedoch bearbeiten dürfen, können Sie den kompletten Inhalt entfernen.
Wie beginne ich mit der Bearbeitung?
Wenn Sie mit dem Mauszeiger in der Seitenliste zum Namen einer Seite gehen, erscheint ein Menü. Je nach den Zugriffsrechten, die Sie auf die entsprechende Seite haben, enthält das Menü unterschiedlichen Einträge.
Da Sie ihre eigenen Seiten bearbeiten dürfen, enthält das Menü in der Liste „Meine“ Seiten die Einträge „Bearbeiten“, „QuickEdit“, „Anschauen“.
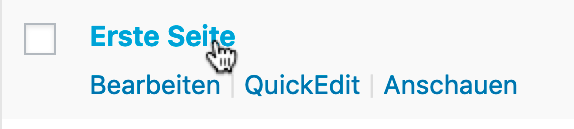
Um die Bearbeitung einer Seite zu starten, können Sie auf den Seitennamen oder auf den Menüeintrag „Bearbeiten“ klicken.
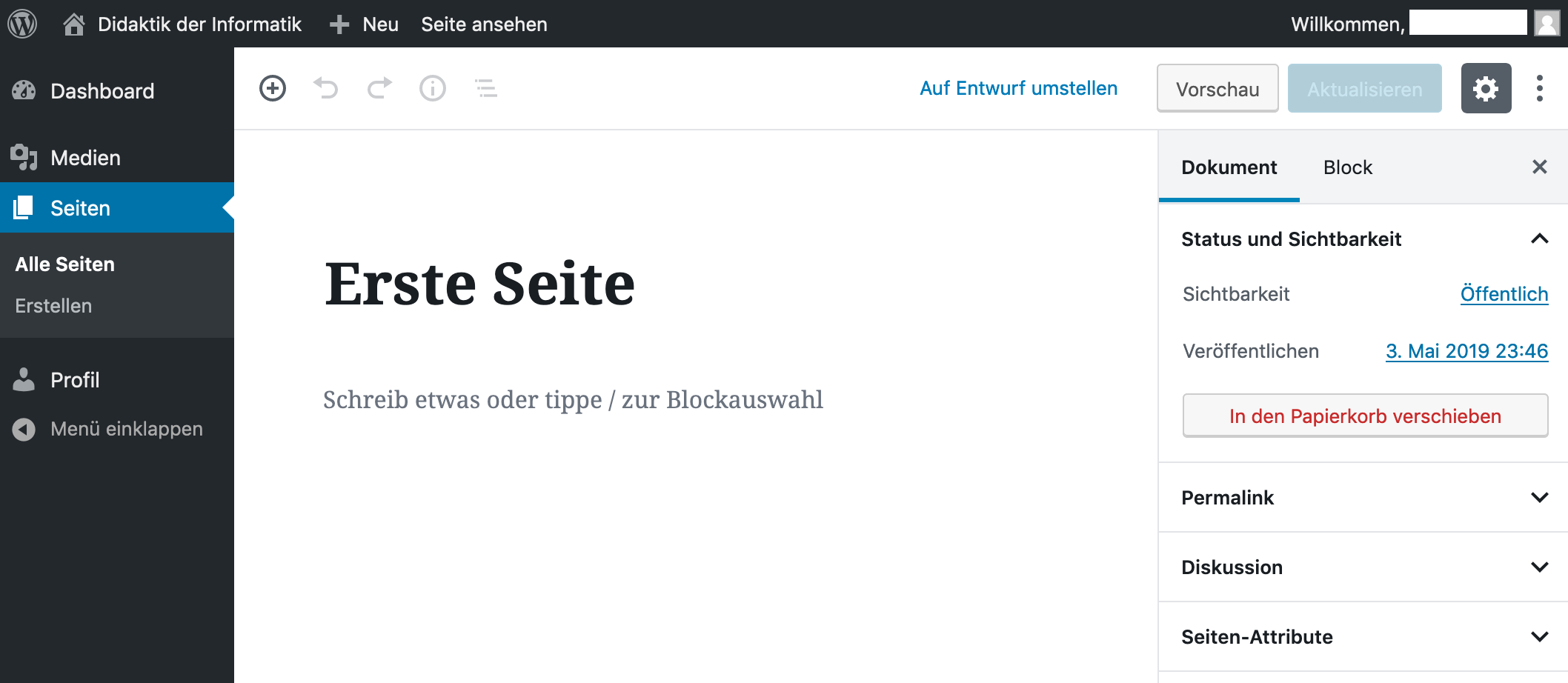
Aus welchen Bestandteilen besteht eine Seite?
Eine WordPress-Seite besteht aus Blöcken. Jeder Block hat einen Typ. Die meist genutzten Typen sind „Überschrift“, „Absatz“, „Bild“.
Die Reihenfolge der Blöcke auf der Seite kann geändert werden, d.h. Inhalte können verschoben werden.
Wie gebe ich meinen ersten Text ein?
Wenn Sie mit dem Mauszeiger an den Anfang der Seite unterhalb der Überschrift gehen, erscheint ein ausgegrauter Hinweis:
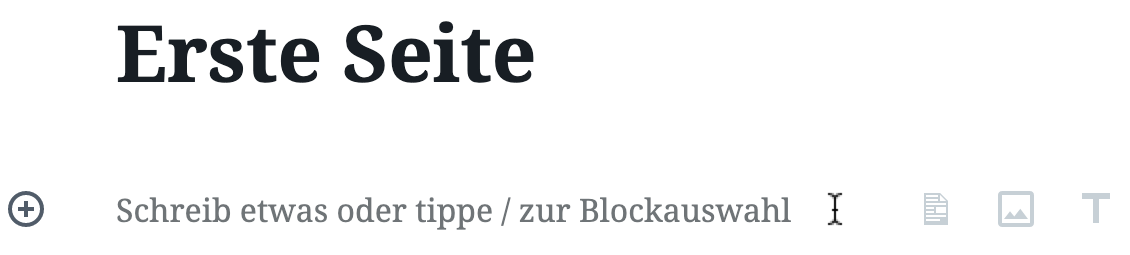
Wenn Sie in den Bereich „Schreibe etwas oder tippe / zur Blockauswahl“ klicken, können Sie direkt ihren ersten Text eingeben:
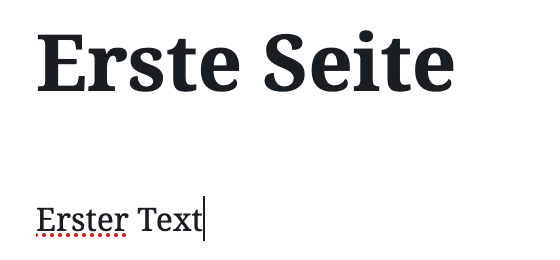
Wie speichere ich meine Änderungen an der Seite?
Da ihre ersten beiden Seiten bereits veröffentlicht sind, muss nach der Inhaltsänderung die Seite aktualisiert werden. Das geschieht über den Knopf „Aktualisieren“ oben rechts.

Wenn alle Änderungen gespeichert sind, ist der Knopf „Aktualisieren“ deaktiviert:

Wie kann ich meine Seite ansehen?
Sie haben verschiedene Möglichkeiten, ihre Seite anzusehen. Nach dem Aktualisieren erscheint ein grüner Bereich oberhalb der Seite mit dem Text „Seite aktualisiert. Seite ansehen“. Der Text „Seite ansehen“ ist ein Link. Wenn Sie darauf klicken, wird ihre Seite im aktuellen Tab angezeigt. Ein Klick auf den Menü-Eintrag „Seite ansehen“ am oberen Rand funktioniert genauso.
Wenn Sie auf den Knopf „Vorschau“ klicken, wird die Seite in einem neuen Tab angezeigt. Das ist vorzuziehen.
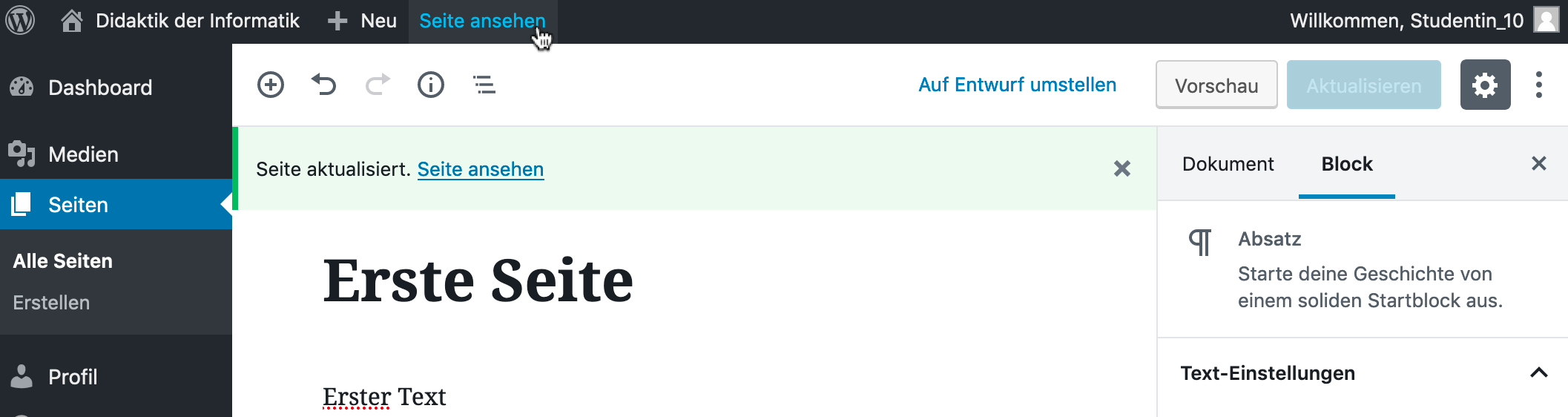
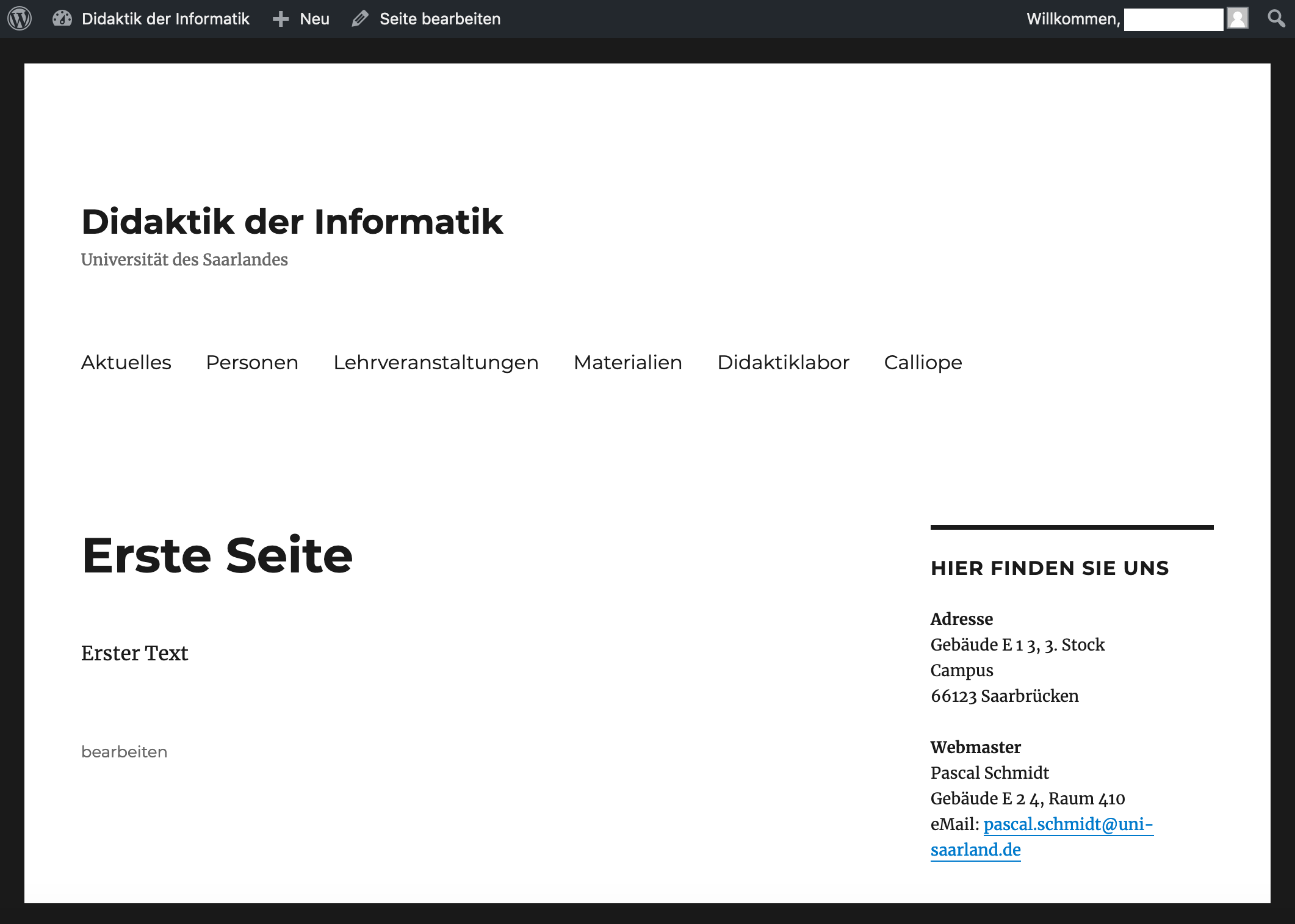
Wie sieht der typische Arbeitsablauf beim Bearbeiten einer WordPress-Seite aus?
Typischerweise arbeitet man mit WordPress mit zwei Browserfenstern oder Tabs. In einem Fenster oder Tab wird die Seite bearbeitet. Im zweiten Fenster oder Tab kann man die Änderungen anschauen.
Nach dem Speichern der Änderungen („Aktualisieren“) muss die Seite in der Ansicht über den entsprechenden Knopf im Browser neu geladen werden.
Zusammengefasst:
1. Seite im Backend öffnen
2. Änderungen am Inhalt vornehmen
3. Änderungen speichern („Aktualisieren“)
4. Änderungen ansehen: Vorschau öffnen oder Ansicht im Browser neu laden
5. Schritte 2. – 4. wiederholen
Scratch-Programm auf WordPress-Seite einbinden
Weitere Fragen
Wie setze ich einen Link?
Wie formatiere ich Text?
Wie binde ich ein Bild ein?
Wie erstelle ich einen neuen Block?
Wie ändere ich die Größe eines Bildes?
Wie zentriere ich ein Bild?
Wie verschiebe ich Blöcke auf einer Seite?
Wie erstelle ich eine Tabelle?
Wie ziehe ich die Veröffentlichung einer Seite zurück?
Was mache ich, wenn ich mein Passwort vergessen habe?
Wie erstelle ich eine neue Seite?
Wie binde ich ein PDF-Dokument ein?
Wie stelle ich ein Video auf die Seite?
Wie drucke ich eine WordPress-Seite aus?