Unsere Klasse auf scratch.mit.edu: https://scratch.mit.edu/classes/182619/
Die Bereiche des Editors in “Entwickeln”/”Schau hinein”-Ansicht:
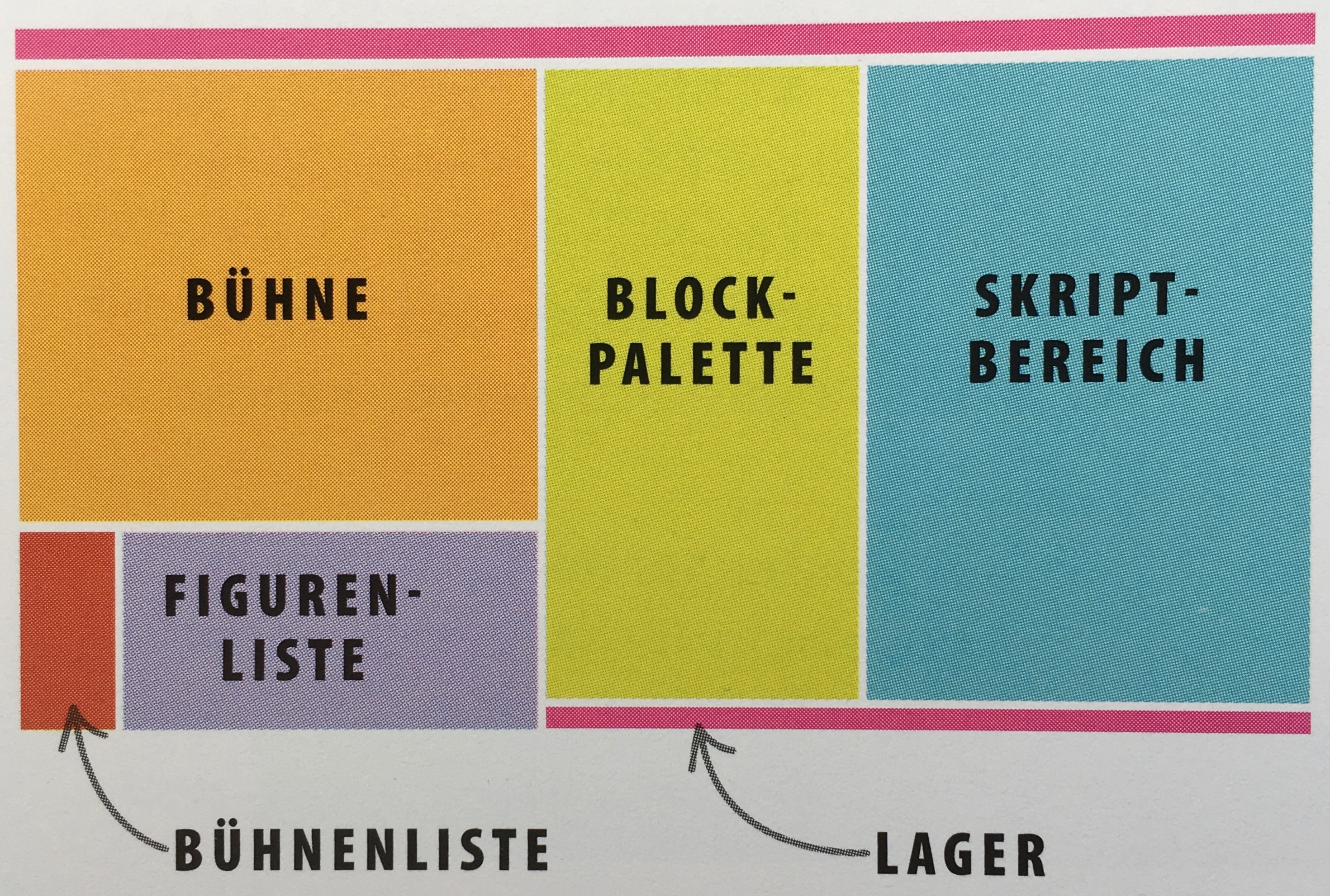 Studio mit den Beispielen und Aufgaben zur Einführung: https://scratch.mit.edu/studios/8219145/
Studio mit den Beispielen und Aufgaben zur Einführung: https://scratch.mit.edu/studios/8219145/
- Wo findet man den Editor für Scratch im Internet?
- Wo kann man den installierbaren Editor für Scratch herunterladen?
- Melden Sie sich auf scratch.mit.edu mit den Zugangsdaten an, die Sie von uns erhalten haben.
- Stellen Sie die Sprache Ihres Editors auf Deutsch um, wenn notwendig.
- Schauen Sie sich den Scratch-Editor an, den Sie über den “Entwickeln”-Menüeintrag erreichen
- Benennen Sie die 6 Bereiche des Editors.
- Beispiel 1: Katze geht bei Klick auf den Baustein
“00-Einf: Bsp 01 Katze geht bei Klick auf Baustein”: https://scratch.mit.edu/projects/236792591/
- Beispiel 2: Katze geht bei Klick auf die grüne Fahne
“00-Einf: Bsp 02 Katze geht bei Programmstart”: https://scratch.mit.edu/projects/250597990/
- Aufgabe 1: Katze gehen lassen: Größere Schritte, rückwärts?
“00-Einf: Aufg 01 Katze gehen lassen”: https://scratch.mit.edu/projects/250605258/
Arbeitsschritte:
1. Wechseln Sie zur „Schau hinein“-Seite
2. Drücken Sie den „Remixen“-Knopf, um eine eigene Kopie des Projekts zu erhalten
3. Können Sie den „gehe“-Baustein so anpassen, dass die Katze einen 20 er Schritt geht?
4. Können Sie die Katze auch rückwärts gehen lassen?
- Aufgabe 2: Figur aus Figurenbibliothek wählen + Klang spielen
“00-Einf: Aufg 02 Neue Figur + Klang”: https://scratch.mit.edu/projects/250606236/
oder über den „Entwickeln“-Knopf ein neues Projekt starten.
Arbeitsschritte:
1. Wechseln Sie zur „Schau hinein“-Seite
2. Erstellen Sie eine eigene Kopie des Projekts mit dem „Remixen“- Knopf
3. Löschen Sie die Figur Katze.
4. Fügen Sie eine neue Figur über das Icon „Figur aus der Bibliothek wählen“ aus der Figurenliste hinzu.
5. Fügen Sie dem Skript der neuen Figur das Ereignis „Wenn grüne
Fahne angeklickt“ hinzu.
4. Wählen Sie aus dem Bereich „Klang“ den Baustein „Spiele Klang …“
6. Hängen Sie den Baustein „Spiele Klang …“ an den Baustein „Wenn grüne Fahne geklickt“
7. Wählen Sie im Baustein „Spiele Klang ..“ einen Klang, der zur Figur passt.
8. Geben Sie Ihrem Projekt einen passenden Namen
9. Veröffentlichen Sie ihr Projekt mit dem „Veröffentlichen“-Knopf
10. Fügen Sie ihr Projekt dem Studio „00 – Einführung“ hinzu
- Beispiel 3: Figur „Ampel“ selber malen, Kostüme erzeugen (Ampelfarben)
“00-Einf: Bsp 03 Ampel”: https://scratch.mit.edu/projects/250669407/
- Aufgabe 3: Figur nach Wunsch erzeugen, Kostüme malen
Erstellen Sie ein neues Projekt über den Menüeintrag “Entwickeln”: https://scratch.mit.edu/projects/editor/
Arbeitsschritte:- Löschen Sie die Katze in der Figurenliste.
- Erstellen Sie eine neue Figur über das Icon “Neue Figur zeichnen” (Malstift) in der Figurenliste.
- Erstellen Sie ein sehr einfaches Kostüm für Ihre Figur, das am besten nur eine Fläche hat, die sich leicht einfärben lässt, z.B. einen Kreis. (Im Reiter “Kostüm”).
- Benennen Sie Ihre Figur sinnvoll, z.B. “Kreis”
- Färben Sie das Kostüm ein.
- Benennen das Kostüm sinnvoll, z.B. nach der gewählten Farbe “Rot”.
- Duplizieren Sie das Kostüm.
- Färben Sie das duplizierte Kostüm in einer anderen Farbe.
- Benennen Sie das duplizierte Kostüm sinnvoll, z.B. “Grün”.
- Wechseln Sie zum Skriptbereich im Reiter “Skript”
- Fügen Sie Ihrer Figur ein Skript hinzu, dass bei jedem Klick auf die grüne Fahne (Bereich “Ereignis” in der Block-Palette) das nächste Kostüm gewählt wird (Baustein “nächstes Kostüm” im Bereich “Aussehen” in der Block-Palette).
- Benennen Sie Ihr Projekt sinnvoll.
- Veröffentlichen Sie Ihr Projekt.
- Fügen Sie Ihr Projekt dem Studio “00 – Einführung” hinzu.
Anmerkungen zu Scratch
- Was noch fehlt:
- Bühnenbilder (Hintergrundbilder) setzen: Icon “Bühnenbild aus der Bibliothek wählen” oder “Neues Bühnenbild zeichnen” in der Bühnenliste
- Wenn eine Figur etwas sagen oder machen soll und danach eine andere Figur etwas sagen oder machen, können Nachrichten zwischen den Figuren verschickt werden.
- Verwendung des Koordinatensystems.
- Klonen, um von einem Objekt beliebig viele Kopien zu erstellen, z.B. viele fallende Äpfel, die eingesammelt werden müssen.
- Scratch kann sehr gut genutzt werden, um Geschichten zu erzählen – wie man an den zahlreichen Figuren und Bühnenbildern erahnen kann. Unsere Beispiele heute werden nicht so bunt, da sie oft analog mit dem Calliope mini umsetzbar sind. Das muss in Ihren späteren Projekten nicht so bleiben.